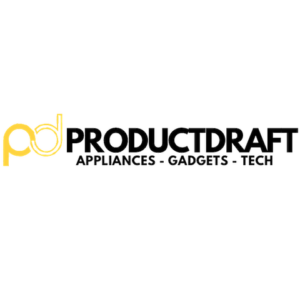In today’s digital landscape, our computers have become indispensable tools for work, entertainment, and communication. To make sure that our devices are functioning properly, every now and then they need regular maintenance and care. One of those is the process of cleaning from dust – something that is a vital yet often overlooked aspect of computer care.
At the same time, something so simple as dust cleaning can sometimes lead to unexpected complications. One such issue that some people encounter is the scenario where Windows fails to load properly after the cleaning process. If this has happened to you, you have come to the right place.
In this article, we will provide a detailed guide on how to solve this problem. We will look at the reasons why Windows might refuse to load after a seemingly routine dust cleaning operation and how you can solve it.
Understanding the Problem
Before we start looking at ways to resolve the issue of Windows failing to load after a dust cleaning session, we first need to undersand the underlying causes and potential consequences of this situation.
AWhat Causes Windows Not to Load After Dust Cleaning?
Your computer is a complicated, fine-tuned machine with intricate components working in harmony. Dust and debris that accumulate over time can disrupt this delicate balance. When you decide to clean your computer, the goal is to improve its performance and longevity. However, sometimes things can go awry during the process.
Windows failing to load after dust cleaning often occurs due to a disruption in the critical connections or components of your computer. Dust particles can inadvertently interfere with the functioning of essential hardware components such as RAM, graphics cards, or even the motherboard itself. This interference can result in erratic behavior or a complete failure to boot into Windows.
Potential Risks of Improper Dust Cleaning
Dust cleaning is important but there are some potential risks associated with it. If the dust-cleaning is done carelessly, it can lead to further complications rather than solutions. Common risks associated with improper dust cleaning include:
- Component Damage: Aggressive or incorrect cleaning methods can result in physical damage to sensitive computer parts. Scratches, bent pins, or dislodged connectors are all potential outcomes.
- Static Electricity: Electronics are sensitive to static electricity, and mishandling components during cleaning can cause electrostatic discharge (ESD) that damages internal circuitry.
- Inadequate Cleaning: Failing to remove dust completely can leave residue that hampers airflow and exacerbates overheating issues, which may further impact system stability.
Identifying Symptoms: Black Screen, Error Messages, Etc.
To effectively address the issue, it’s important to identify the symptoms. When Windows refuses to load following a cleaning session, you might encounter:
- A black or blank screen with no apparent signs of life.
- Error messages, often accompanied by cryptic codes that leave you puzzled.
- Unusual system behavior, such as unexpected crashes or freezes during the boot process.
Understanding these symptoms will help you diagnose the problem accurately and guide your troubleshooting efforts.
Preparation and Safety Measures
If Windows fails to load after a dust cleaning session, it’s time to start looking at the steps to resolve the issue.
Gathering Necessary Tools and Materials
Before diving into the repair process, it’s essential to gather the right tools and materials. Here’s what you’ll need:
- Screwdrivers: Ensure you have a set of Phillips and flat-head screwdrivers, as they are commonly used to open and reassemble computer cases.
- Compressed Air Canister: Invest in a can of compressed air designed for electronics. It will be your primary tool for removing dust and debris.
- Anti-Static Wrist Strap: Protect your computer components from electrostatic discharge (ESD) by wearing an anti-static wrist strap during the process.
- Clean Cloth: Use a clean, lint-free cloth to wipe down surfaces and components.
- Flashlight: A flashlight will help you see into tight spaces within your computer.
- Spare Parts (if available): If you suspect a component may be faulty, having a replacement on hand can be helpful.
Safety Precautions: Unplugging, Grounding, and Anti-Static Measures
Safety should always be a top priority when working on your computer. Follow these precautions:
- Power Down and Unplug: Before you start, power down your computer and disconnect it from all power sources, including the power cord and any peripherals.
- Ground Yourself: Prevent electrostatic discharge by grounding yourself. Wear an anti-static wrist strap and attach it to your wrist. Alternatively, touch a grounded metal object (like the computer case) frequently to discharge any static electricity.
- Work in a Clean Environment: Choose a clean, well-lit workspace. Avoid working on carpeted surfaces, as they can generate static electricity.
- Label Cables: If you need to disconnect cables, label them or take photos beforehand to ensure you can reconnect everything correctly.
Backing Up Important Data (If Possible)
Although we are primarily focusing on hardware-related issues, it’s also a good practice to back up your important data before proceeding. If Windows loads intermittently or partially, back up critical files to an external drive or cloud storage. This ensures your data’s safety in case further troubleshooting leads to a reinstallation of the operating system.
Step-by-Step Guide to Fixing Windows Loading Issues
Now it’s time to begin with the step-by-step process of addressing the Windows loading issue after a dust cleaning operation.
Power Down and Unplug the Computer
The first step is to turn off the computer and unplug it. This step ensures your safety and prevents any potential damage during the process.
- Shut Down: If your computer is still powered on, shut it down using the proper shutdown procedure through Windows.
- Unplug All Cables: Disconnect all cables, including the power cord and any peripherals like monitors, keyboards, and mice.
Opening the Computer Case Safely
Now that your computer is disconnected from power sources, it’s time to access its internals safely. Follow these steps:
- Locate Case Screws: Examine your computer case to identify the screws holding it together. They are usually located on the back or sides of the case.
- Use the Appropriate Screwdriver: Select the appropriate screwdriver (Phillips or flat-head) and carefully remove the screws. Place them in a safe spot to avoid misplacement.
- Remove the Side Panel: Gently slide off or lift the side panel of the computer case. Be cautious not to apply excessive force or damage any components inside.
Inspecting for Loose Connections
With the computer case open, it’s time to examine the interior for loose connections which can often cause booting issues. Here’s how:
- Visually Inspect: Use a flashlight if needed to clearly see inside the case. Look for any loose or disconnected cables, particularly those connected to the hard drive, SSD, RAM modules, and power supply.
- Reseat Components: If you find any loose connections, gently reseat them by unplugging and plugging them back in. Ensure they fit snugly and securely.
Cleaning Dust and Debris Using Appropriate Tools
Dust cleaning is central of this issue. Here’s how to address it:
- Compressed Air: Grab your can of compressed air. Hold it upright and use short bursts to blow dust away from components. Pay special attention to the CPU cooler, fans, and the power supply.
- Hold Fans Steady: When cleaning fans, use your finger or a cable tie to hold them steady. Letting the fans spin while cleaning can damage them.
- Clean the Case: Blow out dust from the case itself, ensuring a clear and well-ventilated interior.
Reassembling the Computer Components
With the cleaning complete, it’s time to put your computer back together:
- Attach the Side Panel: Carefully slide or lower the side panel back onto the case. Secure it in place with the screws you removed earlier.
- Reconnect Cables: Reconnect all the cables you previously detached, ensuring they are plugged into the correct ports.
Reconnecting and Powering Up the Computer
Our final steps bring us closer to resolving the issue:
- Plug In: Reconnect your computer to power and peripherals.
- Power On: Turn on your computer and monitor. Observe if Windows loads without any issues.
Troubleshooting and Common Pitfalls
As you take the necessary steps to resolve Windows loading issues after dust cleaning, you may encounter challenges along the way. Here’s how to troubleshoot these hurdles:
What to Do If the Issue Persists After Cleaning
If, after diligently following the previous steps, your computer still refuses to load Windows, don’t lose heart. There are several additional troubleshooting steps you can take:
- Check Connections Again: Revisit the internal connections to ensure they are securely seated. Sometimes, a loose cable can go unnoticed during the initial inspection.
- Test Individual Components: If you suspect a particular component (e.g., RAM or hard drive) is causing the problem, consider testing or replacing it. If you have spare components available, try swapping them out one at a time to pinpoint the faulty part.
- Boot in Safe Mode: Attempt to boot your computer in Safe Mode by repeatedly pressing the F8 or Shift+F8 key during startup. Safe Mode loads only essential drivers and may help you identify and fix software-related issues.
- Run Windows Repair: If you have a Windows installation disk or a bootable USB drive, you can use it to access repair options like “Startup Repair” or “System Restore.” These tools can often fix boot-related problems.
Checking for Damaged Components
In some cases, the troubleshooting process may reveal damaged or faulty components. Here’s what to look out for:
- Physical Damage: Inspect the internal components for signs of physical damage, such as bent pins, cracked circuit boards, or burnt areas. If you spot any, they likely need replacement.
- Diagnostic Tools: Some computer manufacturers provide built-in diagnostic tools accessible during startup. These tools can help identify hardware issues.
Troubleshooting Hardware and Software Conflicts
When dealing with Windows loading problems, it’s essential to consider both hardware and software conflicts:
- Hardware Conflicts: Ensure that recently installed hardware components or peripherals are compatible with your system. Disconnect them one by one to determine if any are causing the issue.
- Software Conflicts: Review any software changes or updates made before the problem arose. Rollback recently installed drivers or software updates that might be incompatible or causing conflicts.
- Virus and Malware Scans: Perform a thorough scan for viruses and malware using reputable security software. These can sometimes interfere with system boot processes.
Seeking Professional Help If Necessary
If your troubleshooting efforts are unsuccessful, it can be a good idea to seek professional help. Computer repair technicians possess the expertise and diagnostic tools needed to identify and resolve complex issues.
Preventative Measures
As the saying goes, “An ounce of prevention is worth a pound of cure.” Now you might be asking yourself how you can prevent this issue from happening in the future. Here are some practical measures:
Tips for Regular Computer Maintenance
- Establish a Cleaning Routine: Make dust cleaning a regular part of your computer maintenance routine. Aim for every three to six months, depending on your computer’s environment.
- Keep Your Workspace Clean: Ensure the area around your computer is clean and dust-free. Regularly vacuum or dust the room to minimize airborne particles.
- Use Dust Filters: Invest in dust filters for your computer case. These filters help trap dust before it can enter and settle on sensitive components.
- Elevate Your Computer: Place your computer on a surface that elevates it slightly off the ground. This reduces the amount of dust and debris drawn into the case.
- Monitor Temperatures: Install temperature-monitoring software to keep an eye on your computer’s internal temperatures. High temperatures can accelerate dust buildup and lead to hardware issues.
Recommended Cleaning Schedule
- External Cleaning: Wipe down your computer’s exterior regularly with a microfiber cloth to prevent dust buildup on surfaces.
- Internal Cleaning: As mentioned earlier, schedule internal dust cleaning every three to six months, or as needed. Remember to follow safety precautions during the process.
Using Dust Filters and Proper Ventilation
- Dust Filters: If your computer case doesn’t come with built-in dust filters, consider purchasing and installing aftermarket filters. They are highly effective in reducing dust infiltration.
- Optimal Ventilation: Ensure your computer has adequate ventilation. Avoid blocking vents or obstructing airflow, as this can contribute to heat buildup and dust accumulation.
Creating System Restore Points
Before making any significant changes to your computer, such as driver updates or software installations, it’s a good practice to create system restore points. This allows you to revert to a stable system configuration if problems arise during or after these changes.
By implementing these preventative measures, you can significantly reduce the likelihood of encountering Windows loading issues following a dust cleaning session. Regular maintenance and conscientious practices go a long way in ensuring the longevity and reliability of your computer.