Connected devices are becoming increasingly common in our homes and an integral part of modern living. The Smart Home Manager works as a central hub that manages all of the smart devices in your home. This can range from everything from thermostats, security cameras, smart appliances, and any other smart devices you may have in your home.
The Smart Home Manager is a management system that streamlines control and enhances efficiency. When the number of devices in your smart home grows, there is an increased importance of effectively managing and organizing all of them. Your setup of gadgets can become quite complex as it grows with different gadgets each having unique features and functions. This makes it necessary to have a good understanding of how to handle them all with the help of your Smart Home Manager.
Understanding Smart Home Manager
Smart Home Manager serves works like the nerve center of your connected home. It works as a centralized platform to monitor, manage, and control all of your different smart devices. This may involve thermostats and lights security cameras and smart appliances. Simply put, it offers a convenient way to get an overview and handle the functionalities of the entire smart ecosystem.
In order to take advantage of the full potential of the Smart Home Manager, it all starts with understanding its user interface and all of its features. The manager is typically accessible through a web portal or mobile application and offers an intuitive dashboard where you can view and adjust connected devices.
Since smart devices may be added or replaced over time, it’s important to regularly review and handle the platform. A tip is to periodically review the list of connected devices in Smart Home Manager to identify redundant or outdated gadgets. This ensures that the system remains streamlined and efficient.
Preparing to Remove Devices
Before you start removing devices from your smart home manager, you first need to verify that the devices you intend to remove are compatible with Smart Home Manager. Different smart home platforms may have varying degrees of integration so you need to ensure compatibility. Refer to the Smart Home Manager documentation or support resources to confirm the list of supported devices and protocols.
It’s important to have a stable and reliable internet connection when interacting with Smart Home Manager. Before you begin with any device removal, make sure that your home network is robust and capable of supporting data transactions without interruptions. If you have a weak or unstable connection, it could lead to incomplete removal processes or potential errors in communication between the Smart Home Manager and the devices.
Before you remove a device, you should first get some information about it. This includes information like its make, model, and any specific settings or configurations. This information can be useful during the removal process, in particular, if the Smart Home Manager requires specific details for confirmation. It can also be handy to have this information during troubleshooting.
Step-by-Step Guide on Removing Devices
Accessing Smart Home Manager
1. Logging into the Account: Start by logging into your Smart Home Manager account. This may involve using your credentials on a web portal or launching the Smart Home Manager application on your mobile device.
2. Navigating to the Smart Home Manager Dashboard: Once logged in, go to the Smart Home Manager dashboard. This central hub normally gives an overview of connected devices, network status, and other relevant information.
Identifying and Selecting Devices
1. Locating the List of Connected Devices: In the Smart Home Manager interface, find the section that lists all connected devices. This may be categorized by device type which makes it easier to identify specific gadgets.
2. Understanding Device Categories and Classifications: Look at the device categories and classifications within Smart Home Manager. Devices might be grouped as lights, thermostats, security cameras, etc.
Removing Devices
1. Select the Device(s) to be Removed: Choose the device or devices you wish to remove from the list. This selection process is typically done through checkboxes or specific action buttons associated with each device.
2. Confirming the Removal Process: When you have selected the device, proceed to the removal or delete option. Smart Home Manager may require you to confirm the removal to prevent accidental deletions. Confirm the action to initiate the removal process.
3. Verifying the Successful Removal: When you have initiated the removal process, the Smart Home Manager should provide a confirmation message. Make sure that the selected device has been successfully removed from the list.
Troubleshooting Tips
Common Issues Encountered During Device Removal
- Connection Issues: Make sure that the device is currently connected to the same network as the Smart Home Manager. Unstable or weak connections can hinder the removal process.
- Device Unresponsiveness: If the device appears unresponsive check that it is on and within the effective range of the smart home network. Check for any physical issues, such as a drained battery or malfunction.
- Error Messages: Check if there are error messages displayed during the removal process. Error messages can provide insights into the cause of the issue and help guide you to troubleshoot the issue.
Solutions for Resolving Potential Challenges
- Reboot the Device: In many cases, you’d be surprised at how often a simple reboot can resolve connectivity issues. Power off the device, wait for a few seconds and then power it back on.
- Check for Firmware Updates: The issue may stem from outdated firmware as it can cause compatibility issues. With this in mind, check if there are any available firmware updates for the device and apply them before you attempt the removal process again.
- Verify Permissions: You also want to make sure that the Smart Home Manager has the necessary permissions to remove devices. This may involve checking user roles or checking that the account used for removal has the required privileges.
Best Practices for Device Management
Regularly Reviewing and Updating the Device List
When it comes to device management, set a routine for regularly auditing the list of connected devices within Smart Home Manager. This approach allows you to identify outdated or unused devices.
You also want to remove devices that are no longer in use or have been replaced. This declutters the Smart Home Manager interface and also enhances overall system performance.
Setting Up Notifications for New Device Connections
Take advantage of any notification features within Smart Home Manager. A tip is to enable alerts for new device connections to stay informed about any additions to the smart home network.
When you are notified about a new device connection, check the information and approve or deny access. This adds an extra layer of security and prevents unauthorized devices from joining the network.
Security Considerations When Removing Devices:
Your Smart Home Manager account should be password-protected to prevent unauthorized access. This adds an essential layer of security, especially when dealing with the removal of devices.
Before you confirm the removal of a device, double-check the request to ensure it aligns with your intentions. This step is done as a precaution just to prevent accidental removals.
If applicable, update device credentials (such as passwords) after removal. This ultimately mitigates security risks, particularly if the removed device had access to sensitive information.
Smart Home Security Best Practices:
Always use strong, unique passwords for both your Smart Home Manager account and connected devices. This deters unauthorized access and protects against potential security breaches.
There’s also great importance in keeping your devices’ firmware and software up to date. Regular updates often include security patches that help protect your devices from potential vulnerabilities.
Backup Smart Home Manager Settings:
If the Smart Home Manager offers a backup feature, periodically back up your settings. This ensures that you can restore your preferred configurations in a convenient way in the event of any issues or a device reset.
Lastly, it’s also a good idea to keep a record of device configurations, settings, and any customizations. This can be helpful during the removal or reinstallation process and provides you reference for optimal device setup.
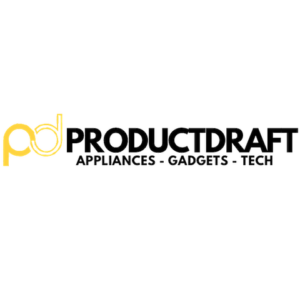
![How to Remove Devices from Smart Home Manager [Guide] 1 ipad](https://productdraft.com/wp-content/uploads/2023/11/onur-binay-rvQmTjflcsE-unsplash.jpg)