In the digital landscape today, there are few things more annoying than encountering unexpected issues with your computer. You probably recognize yourself in this.
One such frustrating problem is the phenomenon of a computer that stubbornly restarts itself right after you’ve gone through the meticulous process of shutting it down. This is an issue that leaves people scratching their heads and wondering what could possibly have caused it – and more importantly – how to solve it.
Understanding the Problem
Before we begin, let’s sort out the factors that can lead to your computer spontaneously restarting after you’ve gone through the process of shutting it down.
At its core, the enigma of an auto-restarting computer can often be because of a multitude of factors, both software and hardware in nature.
1. The Role of Software: When it comes to the software aspect, Windows updates often find themselves in the spotlight. Microsoft regularly releases updates to improve system performance, security, and functionality. However, sometimes these updates can unintentionally disrupt the harmonious shutdown process. They may trigger conflicts or glitches that force your computer into an unexpected restart.
2. Power Settings in Question: Power settings, another crucial element, can also play a significant role. Misconfigured power settings can lead to a miscommunication between your operating system and hardware, causing your computer to misinterpret your shutdown command as a request to restart instead. This results in the seemingly never-ending cycle of restarting.
3. Hardware Quandaries: Don’t overlook the possibility of hardware-related issues. Faulty components, such as a malfunctioning power button or motherboard problems, can erroneously initiate restarts during what should be a shutdown sequence. These hardware conundrums are often challenging to diagnose without a keen eye for detail.
4. The Intrusion of Malware and Viruses: Lastly, we can’t dismiss the shadowy presence of malware or viruses. These digital intruders can meddle with your system’s core processes, sometimes preventing a proper shutdown and instigating a restart instead. It’s a security concern that adds an extra layer of complexity to this issue.
Now that we’ve understood the potential culprits behind the auto-restart problem, it’s essential to identify the root cause before moving on to potential solutions. Attempting fixes without a clear understanding of what’s causing the issue can lead to further frustration and wasted effort.
Common Causes
Below are the usual suspects when facing this issue with your computer. By recognizing them, you’ll be better equipped to diagnose the root cause of your particular issue.
List of Common Offenders
1. Windows Updates: Let’s start with one of the most frequently encountered issues: Windows updates. While these updates are designed to enhance the performance and security of your system, they can sometimes wreak havoc on the shutdown process. A pending update may inadvertently disrupt the shutdown sequence, causing your computer to restart instead.
2. Power Settings: Next up, power settings come under the spotlight. Misconfigured power settings can lead to confusion between your operating system and your computer’s hardware. When the two don’t sync up properly, your computer might interpret your shutdown command as a request to restart, plunging you into the cycle of perpetual reboots.
3. Faulty Hardware: Hardware issues, though less common, can’t be overlooked. A malfunctioning power button or a problematic motherboard can send mixed signals to your system, triggering an unintended restart during the shutdown process. These hardware woes can be particularly elusive and require a discerning eye to spot.
4. Malware or Viruses: In the shadows of digital space, malware and viruses lurk as potential instigators of this problem. These malicious entities can infiltrate your system, interfering with core processes, and prevent a smooth shutdown. They add a layer of security concern to the puzzle of auto-restarting computers.
When looking for various solutions, keep in mind that each situation is unique. The intricacies of your computer’s configuration, the specific software you’re running, and the timing of the problem all play an important role.
Step-by-Step Solutions
Now, it’s time to take action to resolve the problem once and for all. Here are a series of step-by-step solutions designed to put an end to this annoying cycle of reboots.
Method 1: Disable Automatic Restart
Our first method involves taming the automatic restart behavior, a temporary workaround that can help you identify the underlying cause of the issue. Here’s how to do it:
- Access Advanced Startup Options: Start by pressing the Windows key and the “R” key simultaneously to open the Run dialog. Type “sysdm.cpl” and press Enter. This will open the System Properties window. Navigate to the “Advanced” tab and click on the “Settings” button under the “Startup and Recovery” section.
- Disable Automatic Restart: In the Startup and Recovery window, uncheck the box next to “Automatically restart” under the “System failure” section. Click “OK” to save your changes.
This method will prevent your computer from automatically restarting after a system failure, allowing you to see any error messages that might help pinpoint the issue.
Method 2: Update Windows
Outdated Windows components can sometimes trigger unexpected behaviors. Keeping your operating system up-to-date is crucial. Here’s how to check for updates:
- Open Windows Update: Press the Windows key, type “Windows Update,” and select the “Windows Update settings” option.
- Check for Updates: Click on “Check for updates.” Windows will scan for available updates, and if any are found, it will prompt you to install them.
By ensuring your Windows is up-to-date, you’ll eliminate the possibility of software-related issues causing automatic restarts.
Method 3: Adjust Power Settings
To address power-related confusion, configuring your system’s power settings correctly is essential. Follow these steps:
- Access Power Options: Press the Windows key and type “Power & sleep settings.” Open the “Power & sleep settings” option.
- Change Additional Power Settings: In the Power & sleep settings window, scroll down and click on “Additional power settings.”
- Customize Power Plan: Choose the active power plan and click on “Change plan settings.” Then, select “Change advanced power settings.”
- Modify Power Options: In the Advanced settings window, review the power settings, particularly those related to shutdown and sleep. Make sure they’re set to your preferences.
Correctly configuring power settings can help prevent your computer from misinterpreting your shutdown command as a request to restart.
Method 4: Hardware Checkup
When hardware issues are at play, a careful inspection is in order. Here’s how to perform a basic hardware check:
- Power Off and Disconnect: Turn off your computer completely and disconnect all peripherals and external devices.
- Internal Inspection: Open your computer case and check for loose connections, particularly around the power button and motherboard. Re-seat any components if necessary.
- Test with Minimal Hardware: If the problem persists, consider testing your system with minimal hardware components, removing one at a time, to isolate any faulty parts.
Method 5: Scan for Malware and Viruses
When security is a concern, scanning for malware and viruses is vital. Follow these steps:
- Install Reputable Antivirus Software: If you don’t have antivirus software installed, consider a trusted solution like Avast, Norton, or Bitdefender. Update the software to ensure it’s using the latest virus definitions.
- Perform a Full Scan: Run a full system scan to detect and remove any malware or viruses.
Troubleshooting Tips
In solving the problem of your computer’s restarts, we’ve looked at several methods. However, computers are complex and sometimes they have issues that demand a bit of extra finesse. Here are some troubleshooting tips to help you navigate through these situations effectively.
Additional Measures When Initial Fixes Don’t Work
While the methods we’ve outlined are powerful tools for resolving the auto-restart issue, there may be instances where the problem persists despite your best efforts. In such cases, consider the following:
1. Review Recent Software and Driver Changes:
- Reflect on any recent software installations or driver updates. Sometimes, newly added programs or drivers can cause conflicts. Uninstall or roll back any changes made around the time the issue started.
2. Monitor System Logs:
- Dive into your system logs to hunt for error messages or clues about what’s causing the auto-restart. Access the Event Viewer (you can search for it in the Windows menu) and explore the logs under “Windows Logs” and “System.”
Seek Community Assistance
The vast and helpful online tech community can be a valuable resource when troubleshooting tricky issues. Consider these options:
1. Online Tech Forums:
- Websites like Reddit’s r/techsupport or dedicated forums for your specific computer brand or operating system often feature experienced users willing to offer guidance.
2. Professional Assistance:
- If the issue remains unsolved, don’t hesitate to consult a professional technician. They possess the expertise to conduct thorough diagnostics and repairs, especially when dealing with hardware-related problems.
Maintain a Patient Approach
Troubleshooting may require some time and patience to pinpoint the exact cause of your computer’s auto-restart woes. Stay persistent, methodical, and don’t be discouraged if the solution doesn’t reveal itself immediately.
Preventing Future Occurrences
Now that we’ve tackled the auto-restart problem and restored your computer, it’s time to consider how you can prevent this issue from happening going forward.
Regularly Update Software and Drivers
- Operating System Updates: Make it a habit to keep your operating system up-to-date. Regularly check for and install Windows updates or updates for your chosen OS. These updates often contain crucial patches and improvements that can enhance system stability.
- Driver Updates: Don’t overlook driver updates. Outdated or incompatible drivers can lead to various issues, including unexpected restarts. Visit your device manufacturer’s website to ensure you have the latest drivers installed.
Use Reputable Antivirus Software
- Antivirus Protection: Protect your computer with reputable antivirus software. These programs are your first line of defense against malware and viruses that can disrupt your system. Keep the antivirus software and its virus definitions updated to stay secure.
Exercise Caution When Installing Software
- Software Sources: Be discerning when downloading and installing software. Stick to trusted sources, such as official websites or reputable app stores. Avoid downloading from suspicious or unverified sources, as this can introduce malware into your system.
- Custom Installations: During software installations, choose the custom installation option when available. This allows you to review and deselect any bundled software or unnecessary components that could potentially cause conflicts.
System Maintenance
- Regular Backups: Implement a backup strategy to safeguard your important data. Regular backups ensure that even if a major issue arises, your files remain safe.
- Disk Cleanup: Periodically perform disk cleanup to remove temporary files and unnecessary clutter that can affect system performance.
Cautious Handling of Updates
- Update Awareness: When you receive notifications for system or software updates, take a moment to read about the changes. Occasionally, updates can introduce new issues, and it’s beneficial to know what you’re installing.
- Create Restore Points: Before major updates or changes, create system restore points. These can serve as a safety net if something goes awry, allowing you to revert to a stable system state.
By incorporating these preventive measures into your computing routine, you’ll not only avoid the frustration of unexpected restarts but also enhance the overall health and security of your computer. Remember, proactive care is often the key to a smooth and trouble-free experience in the digital realm.
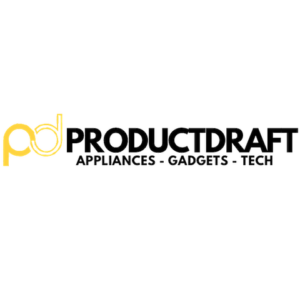
![How to fix Computer Restarts Automatically After Shutdown [Solved!] 1 Laptop](https://productdraft.com/wp-content/uploads/2023/09/stefan-stefancik-5p_7M5MP2Iw-unsplash.jpg)