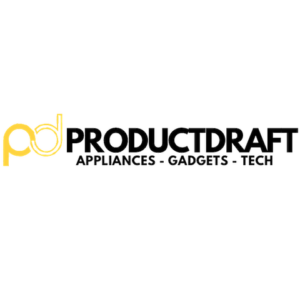When it comes to macOS, Bluetooth plays a role in a number of different tasks. Whether you’re syncing your AirPods, connecting your Magic Mouse, or collaborating on a presentation with a wireless keyboard, properly functioning Bluetooth connectivity is crucial.
In this guide, we will share a complete guide to troubleshooting macOS Bluetooth connectivity issues to help you overcome common challenges.
Understanding Bluetooth on macOS
Bluetooth is named after a 10th-century Danish king (Harald Blåtand, translated directly to Harald Blue tooth). Today, Bluetooth plays a central role in facilitating wireless communication between devices, including Mac and other Apple devices. Bluetooth is a short-range, low-power technology that is the backbone of the wireless ecosystem, linking your computer to everything from headphones to printers, and others.
Supported Bluetooth Versions on macOS
Not all Bluetooth is created equal. macOS supports various Bluetooth versions and each iteration brings improvements in speed, range, and power efficiency. It’s essential to understand which version your Mac supports as this compatibility can impact the performance of your connected devices.
Compatible Devices and Peripherals
Macs are generally compatible with a broad range of Bluetooth peripherals but it’s necessary to ensure your devices are supported. From keyboards and mice to speakers and smartwatches, knowing which gadgets work well with your Mac is the first step to ensuring everything functions as it should.
Common Bluetooth Connectivity Issues
Now that we’ve covered the basics, let’s look closer at Bluetooth connections. We’ve all experienced things like music stutters, mouse lags, or issues with connecting devices altogether. Here are some of the most common culprits that may be causing the issues.
Intermittent Connection Problems
1. Devices Disconnecting Randomly
Let’s say that you are working with a task and suddenly your wireless keyboard decides it needs a break. Intermittent disconnects can be frustrating, but we’ll guide to you pinpoint the culprit and get things back on track.
2. Bluetooth Peripherals Not Connecting
That moment when your AirPods simply won’t connect is something that everyone has experienced.
Poor Audio Quality
There’s nothing worse than a pixelated video call or sound that isn’t up topar in terms of quality. We’ll look into audio issues, from potential bandwidth hogs to optimizing settings for better sound.
Bluetooth Not Turning On or Not Discovering Devices
Sometimes, the Bluetooth icon stays gray and refuses to come to life. We’ll guide you through troubleshooting steps to resurrect Bluetooth and get it actively searching for devices once again.
Bluetooth Range and Interference Issues
Further on, we’ll look at the factors affecting Bluetooth range and how to mitigate interference from other devices competing for the airwaves.
Step-by-Step Troubleshooting Guide
Now, let’s get into the troubleshooting steps that are necessary to identify the issue and then resolve it.
Checking Bluetooth Settings
1. Verifying Bluetooth is Enabled
First things first, head to System Preferences, click Bluetooth, and make sure it’s toggled on. You’d be surprised how often this little switch is the culprit.
2. Ensuring the Mac is Discoverable
Your Mac needs to put itself out there and show that it is ready to connect. With that said, check the box that says “Discoverable” in Bluetooth preferences to allow other devices to find it. This is especially important when pairing new gadgets or troubleshooting connection issues.
Restarting Bluetooth Services
1. Relaunching Bluetooth from System Preferences
You have probably experienced that sometimes, a simple restart can resolve many issues. Go to System Preferences, click Bluetooth, and turn it off. Wait a bit, then toggle it back on.
2. Using Terminal Commands for a Thorough Restart
You can try to fire up Terminal and input a couple of commands to reset the Bluetooth module. This step is a bit more advanced but it can work great for stubborn connectivity issues.
Updating macOS and Bluetooth Drivers
Stay up-to-date. This means ensuring that your macOS is running the latest version and that your Bluetooth drivers are in sync. Check for updates regularly.
Updating macOS and Bluetooth Drivers
Check for macOS Updates:
- Go to “System Preferences” > “Software Update.”
- Install any available updates.
Update Bluetooth Drivers:
- Visit the website of your Bluetooth device’s manufacturer.
- Download and install the latest drivers or firmware updates.
Resetting Bluetooth Preferences
Removing Paired Devices
- Bluetooth Preferences Again: Head back to Bluetooth preferences.
- Select Device: Click on the device causing issues.
- Remove Device: Click the “X” next to the device’s name to unpair it.
Resetting the Bluetooth Module
- Terminal Time Again: Open Terminal.
- Enter Reset Command: Type:
sudo rm -R /Library/Preferences/com.apple.Bluetooth.plist
sudo rm -R /Library/Preferences/com.apple.Bluetooth.plist.lockfile
sudo reboot
This command clears Bluetooth preferences and restarts your Mac.
Addressing Interference and Range Issues
Identifying and Removing Sources of Interference
- Survey Your Space: Identify potential sources of interference like other wireless devices or electronic appliances.
- Eliminate or Relocate: Either eliminate the source of interference or move your Mac and Bluetooth devices away from it.
Optimizing Bluetooth Range
- Space Planning: Make sure that there are minimal obstacles between your Mac and Bluetooth devices.
- Reduce Interference: If possible, switch to the 5GHz Wi-Fi band, as it’s less crowded than the 2.4GHz band.
- Update Firmware: Some devices may have firmware updates that improve range and connectivity.
Advanced Troubleshooting Steps
For the persistent Bluetooth issues that are stubborn and won’t go away, it’s time to try more advanced troubleshoting steps. Advanced troubleshooting involves diving deeper into your macOS system and using tools that provide a granular view of your Bluetooth environment.
Checking System Logs for Bluetooth Errors
Navigate to Console:
Open the “Console” application. You can find it using Spotlight (Command + Space, then start typing “Console”).
Filter Bluetooth Logs:
In the left sidebar, select “System Reports” and then choose “Bluetooth” under the “Files” section.
Identify Errors:
- Look for entries with keywords like “Bluetooth” or the name of your problematic device.
- Pay attention to error messages or warnings.
Copy any error messages and search online. You might find solutions or insights from others who faced similar issues.
Using Third-Party Tools for In-Depth Analysis
Bluetooth Explorer:
- If you have Apple’s Developer Tools installed, find and open “Bluetooth Explorer.”
- Navigate to “Devices” and analyze details like signal strength, services, and connection status.
iStumbler:
- Download and install iStumbler which is a wireless discovery tool.
- Identify nearby Bluetooth devices, their signal strength, and potential interference.
Resetting the System Management Controller (SMC)
Shut Down Your Mac:
Turn off your Mac completely.
Power Management Reset:
For Macs with a non-removable battery:
- Hold down Shift + Control + Option on the left side of the keyboard.
- While holding these keys, press and hold the Power button.
- Hold all keys and the Power button for 10 seconds.
- Release all keys, then press the Power button to turn on your Mac.
For Macs with a removable battery:
- Remove the battery.
- Press and hold the Power button for 5 seconds.
- Reinsert the battery and turn on your Mac.
Verify Reset:
After booting up, check if your Bluetooth issues persist.
Reinstalling macOS as a Last Resort
- Backup Important Data:
- Before reinstalling macOS, make sure all your important data is backed up.
- Download macOS:
- Visit the Mac App Store and download the latest macOS version.
- Create a Bootable USB:
- Follow Apple’s guide to create a bootable USB drive with the macOS installer.
- Install macOS:
- Restart your Mac with the USB drive inserted while holding down the Option key.
- Select the USB drive as the startup disk.
- Follow on-screen instructions to reinstall macOS.
- Restore Data:
- After installation, restore your data from the backup.
Tips for Preventing Future Bluetooth Issues
Prevention is key to maintaining a healthy Bluetooth connection on your macOS device. Follow these detailed tips to ensure avoid issues and ensure trouble-free Bluetooth connection.
Keeping macOS and Device Firmware Up to Date
Checking for macOS Updates:
- Click on the Apple logo in the top-left corner.
- Select “System Preferences” > “Software Update.”
- Install any available macOS updates.
Updating Bluetooth Device Firmware:
- Visit the official website of your Bluetooth device’s manufacturer.
- Check for firmware or driver updates related to your specific device model.
- Follow the manufacturer’s instructions for updating firmware.
Being Mindful of Interference Sources
Identify Potential Interference:
Look around you for potential sources of interference such as other wireless devices, microwave ovens, or cordless phones.
Relocating Devices:
- Position your Mac and Bluetooth devices away from potential interference sources.
- Optimize the physical placement to minimize obstacles between devices.
Switching to 5GHz Wi-Fi:
If your router supports it, switch to the 5GHz Wi-Fi band. This band is less crowded than the 2.4GHz band, reducing the chance of interference.
Properly Disconnecting and Unpairing Devices
Proper Device Disconnect:
When finished using a Bluetooth device, ensure it’s properly disconnected through software or power-off the device.
Unpairing Unused Devices:
Periodically review your list of paired devices in Bluetooth preferences.
Unpair devices you no longer use to avoid unnecessary connections.
Regularly Reviewing and Clearing Bluetooth Preferences
Accessing Bluetooth Preferences:
Open “System Preferences” > “Bluetooth.”
Review Paired Devices:
Periodically review the list of paired devices.
Remove any devices that are no longer in use or relevant.
Clearing Bluetooth Cache:
For advanced users, you can clear the Bluetooth cache by navigating to /Library/Preferences/ and removing the com.apple.Bluetooth.plist file.
Restarting Bluetooth Services:
If you notice any connectivity issues, restart Bluetooth services through “System Preferences” to refresh the connection.
Following these preventative measures allows you to significantly reduce the likelihood of encountering Bluetooth issues on your macOS device. At the end of the day, a proactive approach to maintaining your digital ecosystem pays off in the long run.