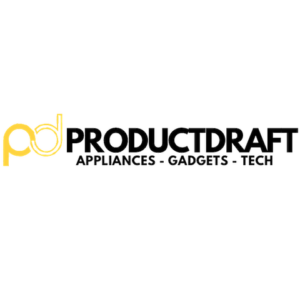The concept of a home media server has gone from a niche hobby into an indispensable tool for managing and enjoying your ever-growing collection of movies, TV shows, music, photos, and more. In this guide, we will take a closer look at the process of setting up your very own home media server using one of the most trusted and user-friendly solutions available: Plex.
The idea of having all your media content neatly organized, accessible at your fingertips, and effortlessly streamed to any device within your household or even remotely to your friends and family is appealing to a lot of people.
This is exactly what Plex offers. With Plex, you get a versatile and feature-rich media server that transforms your living space into a personalized entertainment hub. Now without further ado, let’s dig in.
Understanding Plex
Before we dive into the steps of setting up your home media server with Plex, it’s important to understand what Plex is and why it is one of the top choices for media enthusiasts.
Plex is a versatile media server software designed to centralize, organize, and share your media library across various devices. It can be described as your personal media hub, a digital librarian that catalogs your media files, fetches metadata, and makes everything easily accessible and visually appealing. Here’s what makes Plex a great solution:
User-Friendly Interface: Plex offers an intuitive and visually pleasing interface, making it accessible even to those who aren’t tech-savvy. Its user-centric design ensures that everyone in your household can effortlessly navigate and enjoy your media collection.
Cross-Platform Compatibility: Plex caters to a wide range of devices and operating systems, from Windows and macOS to Linux, iOS, Android, and popular smart TVs. This versatility ensures you can enjoy your media on virtually any screen you own.
Library Organization: Plex excels in organizing your media. It automatically retrieves metadata, including movie posters, cast information, and plot summaries, to give your library a polished and professional look. Say goodbye to the days of disorganized folders and cryptic file names.
Streaming Capabilities: Whether you’re at home or on the go, Plex enables you to stream your media content easily. It optimizes video quality based on your internet connection, making it a breeze to enjoy your media even when you’re away from home.
Remote Access and Sharing: Plex’s versatility extends beyond your home network. You can grant access to family and friends, allowing them to enjoy your media remotely. It’s perfect for sharing experiences, especially in today’s connected world.
Customization: Plex recognizes that every user is unique. You can tailor your Plex experience by creating user profiles, setting parental controls, and customizing subtitles and audio tracks.
System Requirements
Let’s dig into the practicalities of setting up your own home media server. To get started, it’s important to ensure that your system meets the necessary requirements for a smooth Plex experience. Here, we’ll break down the hardware and software prerequisites.
Hardware Requirements:
1. A Suitable Computer or NAS (Network-Attached Storage)
Your chosen computer or NAS device will act as the core of your Plex server. It should have a sufficiently fast processor and ample storage space to store your media content. A multicore CPU and at least 2GB of RAM are recommended for basic usage but for a more robust experience (especially if you plan to transcode video) consider a faster processor and more RAM.
2. Adequate Storage
Depending on the size of your media library, ensure you have enough storage capacity to accommodate your files. Plex recommends having at least 10GB of free space for every 1,000 photos, 100 albums, or 1 hour of video content.
3. Reliable Network Connection
A stable and preferably wired network connection is important – especially if you plan to stream media outside your home. A fast internet connection ensures smooth remote access and streaming.
Software Requirements:
1. Operating System
Plex supports a range of different operating systems including Windows, macOS, Linux, and even some NAS devices. Ensure your chosen operating system is up to date and compatible with the Plex Media Server software.
2. Plex Media Server Software
Download the latest version of the Plex Media Server software from the official Plex website. We’ll go through the installation process further on.
3. Plex Account
To unlock some of Plex’s advanced features and for remote access, you’ll need a free Plex account. We will guide you through how to create one further on.
Installing Plex
Now it’s time to get started with setting up your Plex home media server. Here’s the process of downloading and installing the Plex Media Server software.
Step 1: Download Plex Media Server
- Start by visiting the official Plex website (www.plex.tv) in your web browser.
- Click on the “Downloads” tab at the top of the page. You’ll see options for various operating systems.
- Select the appropriate version for your operating system (e.g., Windows, macOS, Linux) and click the download button.
Step 2: Installation
For Windows:
- Locate the downloaded Plex Media Server installation file (usually in your Downloads folder) and double-click it.
- Follow the on-screen instructions to install Plex. You may need to grant permission for the installation to proceed.
- Once the installation is complete, Plex will open automatically, or you can launch it from your desktop or Start menu.
For macOS:
- Find the downloaded Plex Media Server disk image file (usually in your Downloads folder) and double-click it.
- Drag the Plex Media Server app icon into your Applications folder.
- Open the Applications folder and double-click the Plex Media Server app to launch it.
For Linux:
- The installation process on Linux can vary depending on your distribution. Plex provides detailed instructions for different distributions on their website.
- Follow the instructions specific to your Linux distribution to install Plex Media Server.
Step 3: Accessing the Plex Web Interface
- Once Plex Media Server is installed, it will open a web interface in your default web browser.
- You will be prompted to sign in to your Plex account or create one if you haven’t already.
- Follow the on-screen instructions to complete the sign-in process.
Organizing Your Media Library
When the Plex Media Server is up and running, it’s time to ensure that your media library is well organized. A well-organized library not only looks great but also makes it easier to find and enjoy your favorite movies, TV shows, music, and photos.
Step 1: Structuring Your Media Folders
To begin, make sure your media files are structured logically on your computer or network-attached storage (NAS) device. Here are some tips to consider:
- Create separate folders for different types of media (e.g., Movies, TV Shows, Music, Photos).
- Within each media type folder, create subfolders to further categorize your content (e.g., by genre, season, artist, or year).
- Name your files and folders consistently. Plex relies on file and folder naming conventions to fetch metadata automatically. You can refer to Plex’s official documentation for naming guidelines specific to each media type.
Step 2: Adding Media to Plex
With your media files organized, it’s time to add them to Plex. Follow these steps:
- Open the Plex web interface by accessing http://localhost:32400/web/ in your web browser (or the IP address of your server if accessing remotely).
- Sign in to your Plex account if you haven’t already.
- On the left-hand side, you’ll see a navigation pane. Click on the “+” icon next to “Libraries” to add a new library.
- Select the type of media you want to add (Movies, TV Shows, Music, Photos).
- Choose a name for your library and click “Next.”
- Click “Add folders” and browse to the location where your organized media files are stored.
- Select the appropriate folder(s) and click “Add Library.”
Step 3: Metadata and Artwork
Plex will now start scanning your media library. It will automatically fetch metadata, including movie posters, TV show descriptions, album art, and more. If any items need manual attention or corrections, you can select them within the Plex interface and choose “Fix Match” to search for accurate metadata.
Step 4: Customization
Plex offers various customization options to tailor your library’s appearance and functionality. You can:
- Create user profiles for family members and customize their access.
- Set parental controls to restrict content for younger viewers.
- Customize subtitles and audio tracks.
- Create playlists and smart playlists.
- Adjust the library display options, such as sorting and filtering.
Adding Media to Plex
Now that your Plex server is up and running, it’s time to add media content. This step is where Plex starts cataloging your movies, TV shows, music, and photos which transforms your server into a dynamic media hub. Here’s how to add your media to Plex:
Step 1: Open the Plex Web Interface
- Launch your web browser and enter the following address: http://localhost:32400/web/ (or use your server’s IP address if accessing remotely).
- Sign in to your Plex account if prompted. If you haven’t created one yet, this is a good time to do so.
Step 2: Create a New Library
- On the left-hand side of the Plex web interface, you’ll find a navigation pane. Click on the “+” icon next to “Libraries” to create a new library.
- Select the media type you want to add to your Plex server: Movies, TV Shows, Music, or Photos.
Step 3: Configure Library Settings
- Give your library a name to distinguish it (e.g., “My Movie Collection”).
- Click “Next” to proceed.
Step 4: Add Media Folders
- Plex will prompt you to add folders containing your media files. Click on “Add folders.”
- Browse to the location where your media files are stored on your computer or network-attached storage (NAS) device.
- Select the folders that correspond to the media type you’re adding (e.g., “Movies” for movies).
- Click “Add Library” to finalize the setup.
Step 5: Scanning and Matching
- Plex will now begin scanning your selected folders. It will automatically fetch metadata such as movie posters, TV show descriptions, album art, and more to enhance your media library’s visual appeal.
- The Plex matching process is usually accurate, but if you encounter any discrepancies or if Plex can’t identify a particular item, you can select it within the Plex interface and use the “Fix Match” option to search for the correct metadata.
Step 6: Monitor the Progress
- As Plex scans and processes your media, you can monitor the progress in the Plex interface. Once completed, you’ll see your media content neatly organized within your library, ready for streaming.
Plex Settings and Customization
Plex offers a vast selection of settings and customization options that let you tailor your media server to your unique preferences. Whether you want to create user profiles, set up parental controls, fine-tune your library, or optimize your streaming experience, there are options for this.
Step 1: Accessing Settings
- To access Plex’s settings, open your Plex web interface by entering http://localhost:32400/web/ in your web browser or using your server’s IP address if accessing remotely.
- Sign in to your Plex account if you haven’t already.
- In the Plex web interface, locate the gear-shaped icon in the upper-right corner. This is your gateway to Plex’s settings. Click on it.
- In the dropdown menu, select “Settings.”
Step 3: Exploring Plex’s Settings and Customization Options
Plex’s settings are divided into various categories, each offering a plethora of customization possibilities. Here’s a quick overview of some key areas:
Server
- In the “Server” section, you can fine-tune your server’s general settings. This includes setting a server name, specifying the server’s location, and managing remote access. Ensure your server is accessible from outside your home network if you plan to stream your media remotely.
Libraries
- Within the “Libraries” section, you can configure specific library settings. This is where you can set up automatic library updates, adjust advanced library options, and manage library-specific agents for fetching metadata.
Users
- “Users” allows you to create individual profiles for family members or friends who use your Plex server. Customize access levels, enabling or restricting their abilities to manage content or share with others.
Devices
- In the “Devices” section, you can monitor and manage the devices that are currently connected to your Plex server. This is particularly useful if you need to troubleshoot or deactivate any devices.
Transcoder
- The “Transcoder” settings allow you to control how Plex handles the transcoding of media files. You can optimize this for various network conditions to ensure smooth streaming.
Library Display
- Within the “Library Display” section, you can customize the way your media library is presented. Adjust sorting options, display styles, and related content settings to match your preferences.
Privacy
- The “Privacy” section lets you manage data collection settings, helping you control what data Plex gathers for usage statistics and recommendations.
Agents
- In the “Agents” section, you can fine-tune how Plex gathers metadata for your media. You can prioritize various sources and even add custom agents for more accurate metadata retrieval.
Step 4: Save Your Changes
- As you make adjustments to your Plex settings, remember to save your changes by clicking the “Save Changes” button or equivalent, usually located at the bottom or top-right of each settings page.
Accessing Plex on Various Devices
One of the greatest benefits of Plex is its versatility. It bridges the gap between your media library and a multitude of devices. Whether you’re at home or on the go, Plex ensures your media is always within reach. Here’s the process of downloading and configuring Plex apps on different platforms:
Step 1: Installing the Plex App
To start streaming your media from various devices, follow these steps:
- Open the app store or marketplace on your device (e.g., Google Play Store for Android, App Store for iOS, Microsoft Store for Windows, etc.).
- Search for “Plex” using the search bar within the store.
- Download and install the official Plex app on your device.
Step 2: Logging In
Once the app is installed, launch it. You’ll be prompted to sign in to your Plex account. Use the same credentials you’ve been using for your Plex server.
The Plex app interface is designed to be user-friendly and intuitive. Here’s an overview of how it works:
- Home Screen: The home screen typically displays your libraries and suggested content. It’s a quick way to access your media.
- Library Navigation: You can browse your media libraries by type (Movies, TV Shows, Music, etc.). Each library will display your content organized according to your Plex server’s settings.
- Search: Use the search function to find specific media by title, artist, or other criteria.
- Settings: You can access app-specific settings from the app’s main menu. These settings may vary depending on the platform but often include options to adjust playback quality, enable subtitles, and configure streaming settings.
Step 4: Syncing Content (Optional)
Plex offers a feature called “Sync” that allows you to download media for offline viewing. This is particularly useful for enjoying your content while offline or on the go. To sync content:
- Navigate to the media you want to sync within the Plex app.
- Look for an option to download or sync the content to your device.
- Follow the on-screen prompts to choose quality settings and initiate the download.
Step 5: Streaming on the Big Screen
If you want to watch your Plex media on your TV, you have several options:
- Smart TVs: Many smart TVs come with Plex apps pre-installed, or you can download the Plex app from your TV’s app store.
- Streaming Devices: Devices like Roku, Amazon Fire TV, Apple TV, and Chromecast support Plex. Install the Plex app on these devices and configure them to connect to your Plex server.
- Game Consoles: Some gaming consoles, like PlayStation and Xbox, also offer Plex apps. Install the app, sign in, and enjoy your media on your console.
Streaming Your Media
When you’ve set up Plex on various devices and configured your media server, it’s time to start streaming your media. Here’s the process of streaming your media seamlessly:
Step 1: Choosing Your Content
- Launch the Plex app on your device of choice. You’ll find your media libraries organized thanks to your earlier setup.
- Browse through your libraries to select the content you want to watch or listen to. You can explore by category, genre, artist, or other sorting options depending on your library’s settings.
Step 2: Initiating Playback
- Click or tap on the media you wish to play. Plex will load the media’s details, including metadata and cover art, creating an inviting visual experience.
- Press the “Play” or “Start” button to initiate playback. Plex will automatically adapt the video quality to match your internet connection, ensuring a smooth and buffer-free experience.
Step 3: Playback Controls
- During playback, you have access to various controls. Pause, rewind, fast-forward, adjust volume, or even enable subtitles as needed. These controls are typically accessible by tapping or clicking on your screen or using your device’s remote.
Step 4: Remote Access
- If you want to access your media library while away from home, simply launch the Plex app on your mobile device, tablet, or laptop.
- Ensure that remote access is enabled in your Plex server settings (which we covered earlier). This allows you to stream your content from anywhere with an internet connection.
Step 5: Casting and Screen Mirroring
- If you’re using a smartphone or tablet, you can cast or screen mirror your media to compatible devices like smart TVs or streaming sticks (e.g., Chromecast). Look for casting options within the Plex app on your mobile device.
Step 6: Sharing Your Plex Server (Optional)
- If you’d like to share your Plex library with friends or family, Plex makes it easy. You can invite others to create their Plex accounts and grant them access to specific libraries or content. This is a great way to share your favorite movies or TV shows with loved ones, even if they’re in a different location.
Troubleshooting Common Issues
It’s important to be prepared for potential issues that may arise along the way. Technical hiccups can happen and you need to be prepared on how to solve them. Here are some common issues you might encounter while using Plex and provide solutions to keep your media streaming smoothly.
Issue 1: Plex Server Not Accessible
Symptom: You can’t access your Plex server from the app or web interface.
Solution:
- Ensure that your Plex server is running and that your computer or NAS device is powered on.
- Check that your server’s firewall settings allow Plex traffic. Plex usually configures this during installation, but it’s worth double-checking.
- Verify that your Plex server has an internet connection for remote access.
- Restart the Plex Media Server if necessary. This can often resolve access issues.
Issue 2: Slow Streaming or Buffering
Symptom: Media playback is slow, constantly buffering, or showing lower quality than expected.
Solution:
- Check your internet connection’s speed. Plex adjusts the streaming quality based on your available bandwidth.
- Reduce the streaming quality manually in the Plex app settings if your internet connection is slow.
- Consider optimizing your media files. Large, high-bitrate files can strain your network and cause buffering. Converting them to a more streaming-friendly format can help.
- Ensure that your Plex server’s hardware meets the requirements, especially if you’re transcoding media on the fly.
Issue 3: Missing Metadata or Incorrect Information
Symptom: Plex is not displaying accurate metadata, such as movie posters or episode descriptions.
Solution:
- Make sure your media files are named correctly. Plex relies on file and folder naming conventions to fetch metadata.
- Use the “Fix Match” or “Refresh Metadata” option within the Plex interface to correct inaccurate information manually.
- Check if your libraries are using the correct metadata agents in your Plex server settings.
Issue 4: Remote Streaming Issues
Symptom: You can’t access your Plex server remotely, or remote streaming is slow or unreliable.
Solution:
- Verify that remote access is enabled in your Plex server settings.
- Check your router’s port forwarding settings. Plex uses specific ports for remote access. Ensure that these ports are properly configured in your router.
- Test your remote connection with a different device or network to rule out local issues.
- Consider using a VPN for secure remote access if you’re concerned about privacy and security.
Issue 5: Transcoding Problems
Symptom: Transcoding is causing issues, such as stuttering or buffering during playback.
Solution:
- Make sure your Plex server has enough CPU power and RAM for transcoding. Upgrading your hardware may be necessary if you frequently encounter transcoding issues.
- Adjust the transcoding settings in your Plex server to optimize for your devices and network conditions.
- Consider pre-transcoding your media files to a format that your devices can directly play. This reduces the need for real-time transcoding.
Issue 6: Server Crashes or Unresponsiveness
Symptom: Your Plex server crashes or becomes unresponsive.
Solution:
- Ensure that your server hardware meets the recommended requirements for Plex.
- Update Plex Media Server to the latest version, as updates often include bug fixes and stability improvements.
- Investigate the Plex logs for error messages that might indicate the cause of crashes.
Plex Pass and Premium Features
While Plex offers a robust set of features in its free version, you have an extra layer of power and convenience through Plex Pass. Let’s take a closer look at what Plex Pass is, its benefits, and the premium features it unlocks.
What is Plex Pass?
Plex Pass is a subscription service offered by Plex that provides access to exclusive features and advanced functionality. It’s designed to enhance your Plex experience, making it even more versatile and feature-rich.
Benefits of Plex Pass:
- Early Access to New Features: With Plex Pass, you’re among the first to access the latest updates and features as Plex continues to evolve.
- Offline Sync: Perhaps one of the most sought-after Plex Pass features, Offline Sync, allows you to download media to your mobile devices for offline viewing. Perfect for long flights or areas with unreliable internet connectivity.
- Live TV and DVR: Plex Pass lets you set up a personal DVR system, turning your Plex server into a hub for live TV and recording your favorite shows.
- Mobile and Cloud Sync: Sync your media to the cloud and access it from anywhere. This is incredibly useful for maintaining a consistent library across devices.
- Premium Music Features: Enjoy premium music features, such as lyrics, Mood Mixes, and the ability to play your music collection from Tidal.
- Parental Controls: Plex Pass provides advanced parental controls, allowing you to restrict content based on ratings and content types.
- Camera Upload: Automatically back up photos and videos from your mobile device to your Plex server.
How to Get Plex Pass:
To subscribe to Plex Pass, follow these steps:
- Open Plex: Launch your Plex app or access the Plex web interface.
- Sign In: Make sure you’re signed in to your Plex account.
- Subscribe: Look for the Plex Pass subscription option within the app or web interface. You can choose between monthly, yearly, or lifetime subscriptions.
- Payment: Provide the necessary payment information and confirm your subscription.
Lifetime Plex Pass: For those planning to use Plex for the long haul, a lifetime subscription is available. While it requires a more substantial upfront payment, it provides unlimited access to Plex Pass features without recurring charges.
Is Plex Pass Worth It?
The decision to subscribe to Plex Pass ultimately depends on your needs and how you use Plex. If you heavily rely on Plex for offline viewing, live TV, or premium music features, it can be a valuable investment. It also supports Plex’s ongoing development, ensuring a feature-rich and evolving platform.